M01-ユニット 8 グローバル仮想ネットワーク ピアリングを使用して 2 つの Azure 仮想ネットワークを接続する
演習のシナリオ
このユニットでは、トラフィック フローを許可するピアリングを追加することにより、CoreServicesVnet と ManufacturingVnet の間の接続を構成します。
このユニットでは、次のことを行います。
- タスク 1: 構成をテストするための仮想マシンを作成する
- タスク 2: RDP を使用してテスト VM に接続する
- タスク 3: VM 間の接続をテストする
- タスク 4: CoreServicesVnet と ManufacturingVnet の間に VNet ピアリングを作成する
- タスク 5: VM 間の接続をテストする
- タスク 6: リソースをクリーンアップする
タスク 1: 構成をテストするための仮想マシンを作成する
このセクションでは、ManufacturingVnet 上にテスト VM を作成し、ManufacturingVnet から別の Azure 仮想ネットワーク内のリソースにアクセスできるかどうかをテストします。
ManufacturingVM を作成する
-
Azure portal で、[Cloud Shell] ペイン内に PowerShell セッションを開きます。
-
[Cloud Shell] ウィンドウのツール バーで、[ファイルのアップロード/ダウンロード] アイコンを選択し、ドロップダウン メニューで [アップロード] を選択して、ManufacturingVMazuredeploy.json および ManufacturingVMazuredeploy.parameters.json の各ファイルをソース フォルダー F:\Allfiles\Exercises\M01 から Cloud Shell のホーム ディレクトリにアップロードします。
-
次の ARM テンプレートをデプロイして、この演習に必要な VM を作成します。
$RGName = "ContosoResourceGroup" New-AzResourceGroupDeployment -ResourceGroupName $RGName -TemplateFile ManufacturingVMazuredeploy.json -TemplateParameterFile ManufacturingVMazuredeploy.parameters.json -
デプロイが完了したら、Azure portal のホーム ページに移動し、[仮想マシン] を選択します。
-
仮想マシンが作成されていることを確認してください。
タスク 2: RDP を使用してテスト VM に接続する
-
Azure portal のホーム ページで、「仮想マシン」を選択します。
-
ManufacturingVM を選択します。
-
ManufacturingVM で、[接続] > [RDP] を選択します。
-
[ManufacturingVM 接続] で、[RDP ファイルのダウンロード] を選択します。 -
RDP ファイルをデスクトップに保存します。
-
この RDP ファイル、TestUser のユーザー名、TestPa$$w0rd! のパスワードを使用し、ManufacturingVM に接続します。
-
Azure portal のホーム ページで、「仮想マシン」を選択します。
-
TestVM1 を選択します。
-
TestVM1 で、[接続] > [RDP] を選択します。
-
[TestVM1 接続] で、[RDP ファイルのダウンロード] を選択します。 -
RDP ファイルをデスクトップに保存します。
-
この RDP ファイルと、ユーザー名 TestUser、パスワード TestPa$$w0rd! を使って TestVM1 に接続します。
-
両方の VM で、[デバイスのプライバシー設定の選択] の [同意する] を選択します。
-
両方の VM で、[ネットワーク] の [はい] を選択します。
-
TestVM1 で PowerShell プロンプトを開き、次のコマンドを実行します: ipconfig
- IPv4 アドレスを記録しておきます。
タスク 3: VM 間の接続をテストする
-
ManufacturingVM で、PowerShell プロンプトを開きます。
-
次のコマンドを使用して、CoreServicesVnet 上の TestVM1 への接続がないことを確認します。 TestVM1 には必ず IPv4 アドレスを使用してください。
Test-NetConnection 10.20.20.4 -port 3389 -
テスト接続が失敗すると、次のような結果が表示されます。
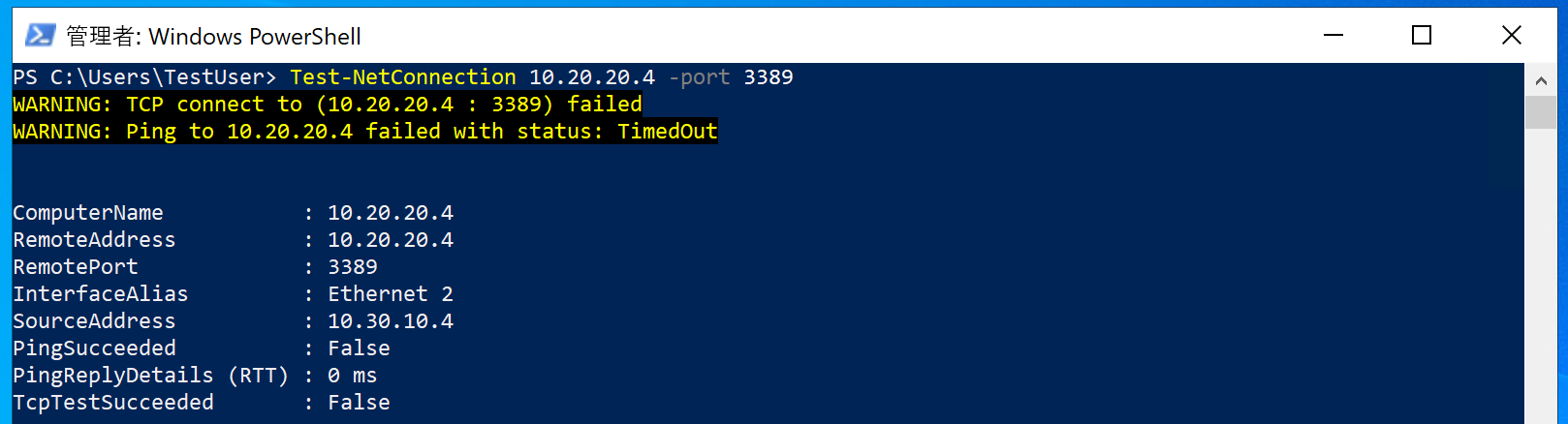
タスク 4: CoreServicesVnet と ManufacturingVnet の間に VNet ピアリングを作成する
-
Azure のホーム ページで [仮想ネットワーク] を選択し、CoreServicesVnet を選択します。
-
CoreServicesVnet の [設定] で、[ピアリング] を選択します。
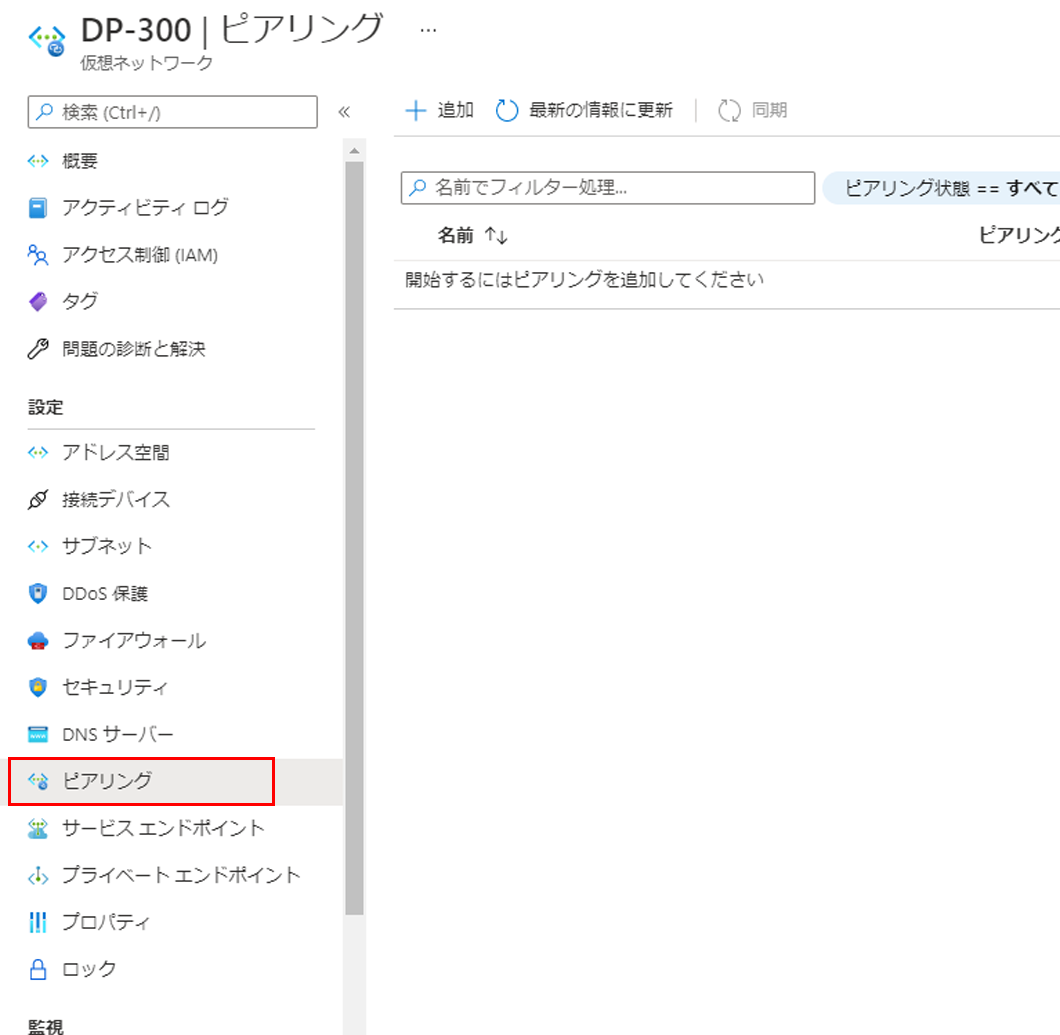
-
[CoreServicesVnet ピアリング] で、[+ 追加] を選択します。 - 次の表の情報を使用して、ピアリングを作成します。
| セクション | オプション | Value |
|---|---|---|
| この仮想ネットワーク | ||
| [Peering link name](ピアリング リンク名) | CoreServicesVnet-to-ManufacturingVnet | |
| [Traffic to remote virtual network](リモート仮想ネットワークへのトラフィック) | 許可 (既定) | |
| Traffic forwarded from remote virtual network | 許可 (既定) | |
| 仮想ネットワーク ゲートウェイまたは Route Server | なし (既定値) | |
| リモート仮想ネットワーク | ||
| [Peering link name](ピアリング リンク名) | ManufacturingVnet-to-CoreServicesVnet | |
| 仮想ネットワークのデプロイ モデル | Resource Manager | |
| リソース ID を知っている | オフ | |
| サブスクリプション | MOC Subscription-lodxxxxxxxx | |
| 仮想ネットワーク | ManufacturingVnet | |
| [Traffic to remote virtual network](リモート仮想ネットワークへのトラフィック) | 許可 (既定) | |
| Traffic forwarded from remote virtual network | 許可 (既定) | |
| 仮想ネットワーク ゲートウェイまたは Route Server | なし (既定値) | |
| 設定を確認し、[追加] を選択します。 | ||
-
[CoreServicesVnet ピアリング] で、CoreServicesVnet-to-ManufacturingVnet ピアリングが一覧に表示されることを確認します。 - [仮想ネットワーク] で ManufacturingVnet を選択し、ManufacturingVnet-to-CoreServicesVnet ピアリングが一覧に表示されることを確認します。
タスク 5: VM 間の接続をテストする
-
ManufacturingVM で、PowerShell プロンプトを開きます。
-
次のコマンドを使用して、今度は CoreServicesVnet 上の TestVM1 への接続があることを確認します。
Test-NetConnection 10.20.20.4 -port 3389 -
テスト接続が成功すると、次のような結果が表示されます。

お疲れさまでした。 ピアリングを追加することで、VNet 間の接続が正常に構成されました。
タスク 6: リソースをクリーンアップする
注:新規に作成し、使用しなくなったすべての Azure リソースを削除することを忘れないでください。 使用していないリソースを削除することで、予期しない料金が発生しなくなります。
-
Azure portal で、[Cloud Shell] ペイン内に PowerShell セッションを開きます。 (必要に応じて、既定の設定を使って Cloud Shell ストレージを作成します)。
-
次のコマンドを実行して、このモジュールのラボ全体を通して作成したすべてのリソース グループを削除します。
Remove-AzResourceGroup -Name 'ContosoResourceGroup' -Force -AsJob注:このコマンドは非同期で実行されるため (-AsJob パラメーターによって決定されます)、同じ PowerShell セッション内で直後に別の PowerShell コマンドを実行できますが、リソース グループが実際に削除されるまでに数分かかります。