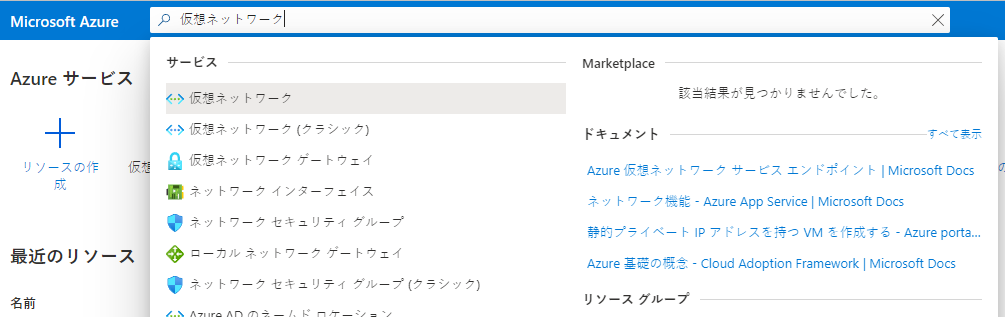M04-ユニット 4 Azure のロード バランサーを作成し、構成する
この演習では、架空の Contoso Ltd 組織の内部ロード バランサーを作成します。
内部ロード バランサーを作成する手順は、パブリック ロード バランサーを作成するために、このモジュールですでに学習した手順と非常によく似ています。主な違いは、パブリック ロード バランサーを使用すると、フロントエンドにパブリック IP アドレスを介してアクセスし、仮想ネットワークの外部にあるホストからの接続をテストすることです。 一方、内部ロード バランサーでは、フロントエンドは仮想ネットワーク内のプライベート IP アドレスであり、同じネットワーク内のホストからの接続をテストします。
次の図は、この演習でデプロイする環境を示しています。
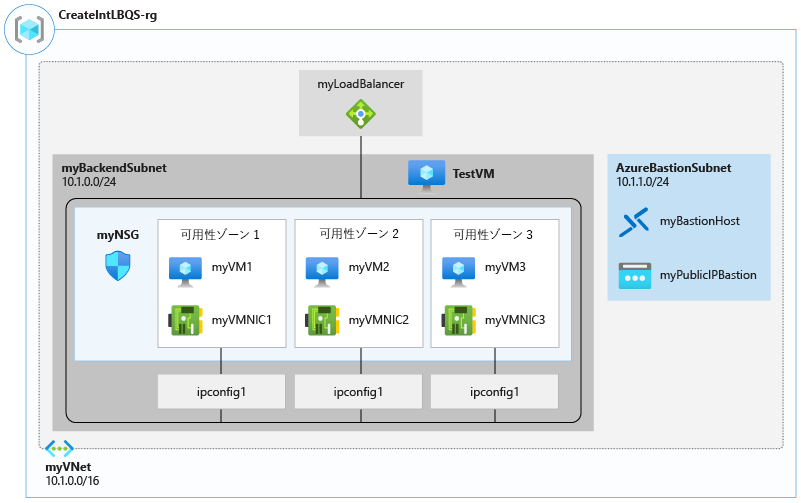
この演習では、次のことを行います。
- タスク 1: 仮想ネットワークを作成する
- タスク 2: バックエンド サーバーを作成する
- タスク 3: ロード バランサーを作成する
- タスク 4: ロード バランサー リソースを作成する
- タスク 5: ロード バランサーをテストする
タスク 1: 仮想ネットワークを作成する
このセクションでは、仮想ネットワークとサブネットを作成します。
-
Azure portal にログインします。
-
Azure portal の「ホーム」ページで、「グローバル検索」バーに移動して、「Virtual Networks」を検索し、サービスの下で、仮想ネットワークを選択します。
-
「Virtual Network」ページで、「作成」を選択します。
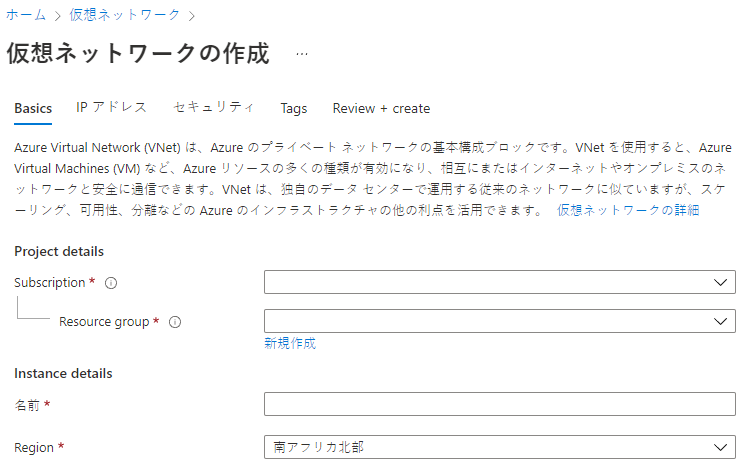
-
「基本」 タブで、次の表の情報を使用して仮想ネットワークを作成します。
設定 値 サブスクリプション サブスクリプションを選択します リソース グループ 「新しい名前の作成」 を選択する: IntLB-RG 名前 IntLB-VNet リージョン (米国) 米国東部 -
「次へ: IP アドレス」をクリックします。
-
「IP アドレス」 タブの 「IPv4 アドレス空間」 ボックスで、既定値を削除し、「10.1.0.0/16」 と入力します。
-
「IP アドレス」タブで、「+ サブネットの追加」を選択します。
-
「サブネットの追加」ペインで、myBackendSubnet のサブネット名と 10.1.0.0/24 のサブネット アドレス範囲を指定します。
-
「追加」をクリックします。
-
「サブネットの追加」 で、「myFrontEndSubnet」 のサブネット名と 「10.1.2.0/24」 のサブネット アドレス範囲を指定します。「追加」 をクリックします。
-
「次へ: セキュリティ」をクリックします。
-
「BastionHost」 で、「有効化」 を選択し、以下の表の情報を入力します。
設定 値 Bastion 名 myBastionHost AzureBastionSubnet のアドレス空間 10.1.1.0/24 パブリック IP アドレス 「新しい名前の作成」 を選択する: myBastionIP -
「Review + create」 をクリックします。
-
「作成」 をクリックします。
タスク 2: バックエンド サーバーを作成する
このセクションでは、ロード バランサーのバックエンド プール用に同じ可用性セットに含まれる 3 つの VM を作成し、VM をバックエンド プールに追加してから、3 つの VM に IIS をインストールしてロード バランサーをテストします。
-
Azure portal の 「Cloud Shell」 ウィンドウで 「PowerShell」 セッションを開きます。
-
Cloud Shell ウィンドウのツールバーで、「ファイルのアップロード/ダウンロード」アイコンをクリックし、ドロップダウン メニューで「アップロード」をクリックして、azuredeploy.json、azuredeploy.parameters.vm1.json、azuredeploy.parameters.vm2.json、azuredeploy.parameters.vm3.json ファイルを Cloud Shell のホーム ディレクトリにアップロード配置します。
-
次の ARM テンプレートをデプロイして、この演習に必要な仮想ネットワーク、サブネット、VM を作成します。
$RGName = "IntLB-RG" New-AzResourceGroupDeployment -ResourceGroupName $RGName -TemplateFile azuredeploy.json -TemplateParameterFile azuredeploy.parameters.vm1.json New-AzResourceGroupDeployment -ResourceGroupName $RGName -TemplateFile azuredeploy.json -TemplateParameterFile azuredeploy.parameters.vm2.json New-AzResourceGroupDeployment -ResourceGroupName $RGName -TemplateFile azuredeploy.json -TemplateParameterFile azuredeploy.parameters.vm3.json
タスク 3: ロード バランサーを作成する
このセクションでは、内部 Standard SKU ロード バランサーを作成します。この演習で、Basic SKU ロード バランサーの代わりに Standard SKU ロード バランサーを作成する理由は、ロードバランサーの Standard SKU バージョンを必要とする後の演習のためです。
-
Azure portal のホーム ページで、「リソースの作成」 をクリックします。
-
ページ上部の検索ボックスに、「Load Balancer」 と入力し、Enter キーを押します (注: リストから 1 つを選択しないでください)。
-
「結果」ページで、「ロード バランサー」 (名前の下に「Microsoft」と「Azure Service」と表示されているもの) を探して選択します。
-
「作成」 をクリックします。
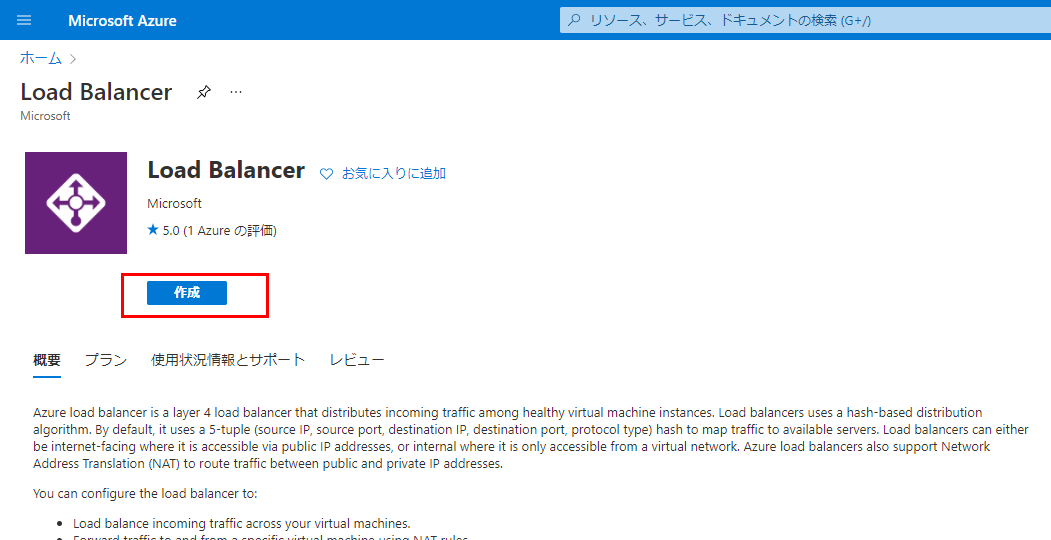
-
「基本」 タブで、次の表の情報を使用してロード バランサーを作成します。
設定 値 サブスクリプション サブスクリプションを選択します リソース グループ IntLB-RG 名前 myIntLoadBalancer リージョン (米国) 米国東部 種類 内部 SKU Standard - 「次へ: フロントエンド IP 構成」をクリックします。
- 「フロントエンド IP の追加」をクリックします
-
「フロントエンド IP アドレスの追加」 ブレードで、次の表の情報を入力します。
設定 値 名前 LoadBalancerFrontEnd 仮想ネットワーク IntLB-VNet サブネット myFrontEndSubnet 割り当て 動的 -
「Review + create」 をクリックします。
- 「作成」 をクリックします。
タスク 4: ロード バランサー リソースを作成する
このセクションでは、バックエンド アドレス プールのロード バランサー設定を構成してから、正常性プローブとロード バランサー規則を作成します。
バックエンド プールを作成し、VM をバックエンド プールに追加する
バックエンド アドレス プールには、ロード バランサーに接続された仮想 NIC の IP アドレスが含まれています。
-
Azure portal のホーム ページで、「すべてのリソース」 をクリックしてから、リソース一覧から 「myIntLoadBalancer」 をクリックします。
-
「設定」 で、「バックエンド プール」 を選択してから、「追加」 をクリックします。
-
「バックエンド プールの追加」 ブレードで、次の表の情報を入力します。
設定 値 名前 myBackendPool 仮想ネットワーク IntLB-VNet -
「仮想マシン」 で、「追加」 をクリックします。
-
3 つのVM (myVM1、myVM2、myVM3) すべてのチェックボックスを選択し、「追加」 をクリックします。
-
「追加」 をクリックします。
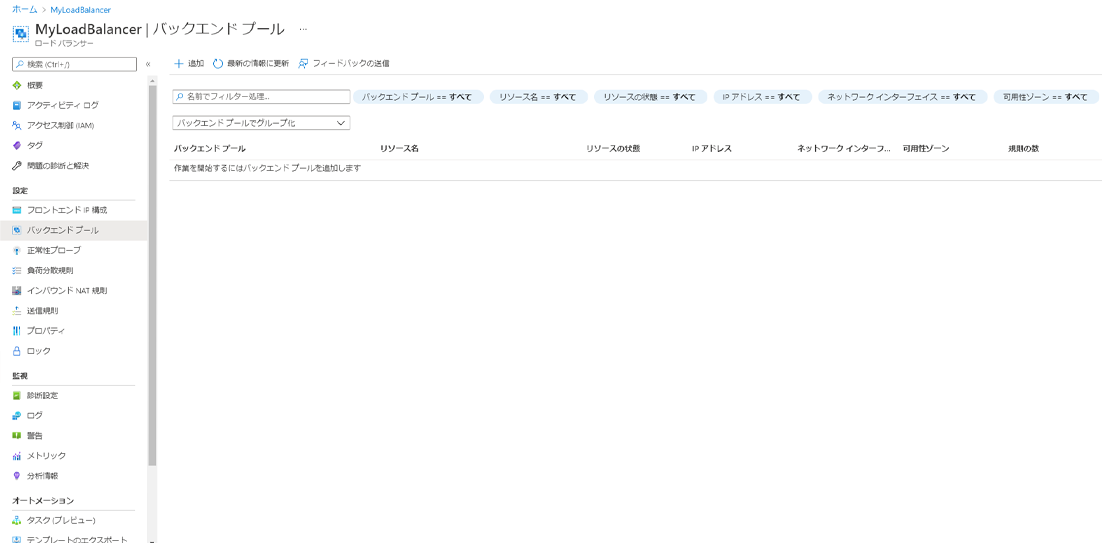
正常性プローブを作成する
ロード バランサーは、正常性プローブを使用してアプリの状態を監視します。正常性プローブは、正常性チェックへの応答に基づいて、ロード バランサーに含める VM を追加したり削除したりします。ここでは、VM の正常性を監視するための正常性プローブを作成します。
-
「設定」 で 「正常性プローブ」 をクリックしてから、「追加」 をクリックします。
-
「正常性プローブの追加」 ブレードで、次の表の情報を入力します。
設定 値 名前 myHealthProbe プロトコル HTTP ポート 80 パス / サイクル間隔 15 異常なしきい値 2 -
「追加」 をクリックします。
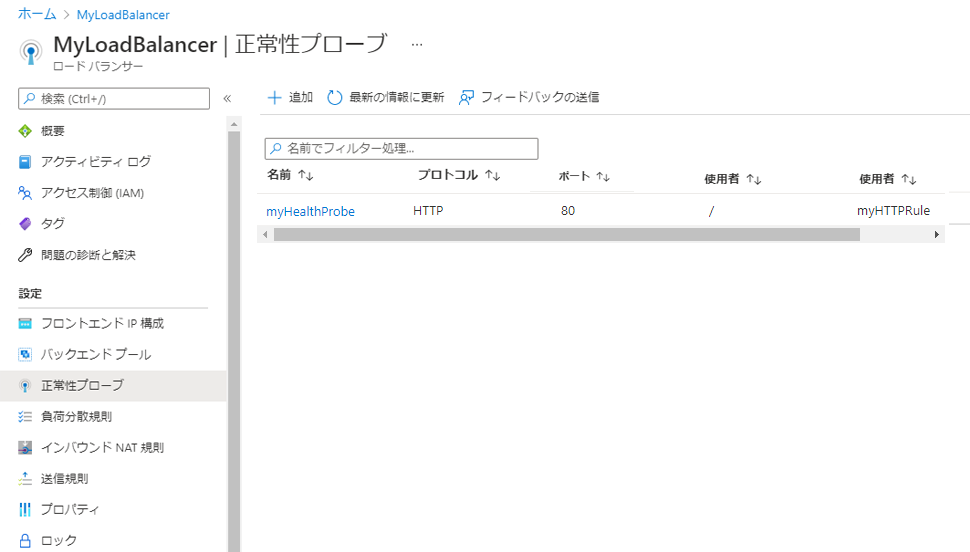
ロード バランサー規則の作成
ロード バランサー規則の目的は、一連の VM に対するトラフィックの分散方法を定義することです。着信トラフィック用のフロントエンド IP 構成と、トラフィックを受信するためのバックエンド IP プールを定義します。送信元と送信先のポートは、この規則で定義します。ここでは、ロードバランサー規則を作成します。
-
ロード バランサーの 「バックエンド プール」 ページの 「設定」 で、「負荷分散規則」 をクリックしてから、「追加」 をクリックします。
-
「負荷分散規則の追加」 ブレードで、次の表の情報を入力します。
設定 値 名前 myHTTPRule IP バージョン IPv4 フロントエンド IP アドレス LoadBalancerFrontEnd プロトコル TCP ポート 80 バックエンド ポート 80 バックエンド プール myBackendPool 正常性プローブ myHealthProbe セッション永続化 なし アイドル タイムアウト (分) 15 フローティング IP 無効 -
「追加」 をクリックします。
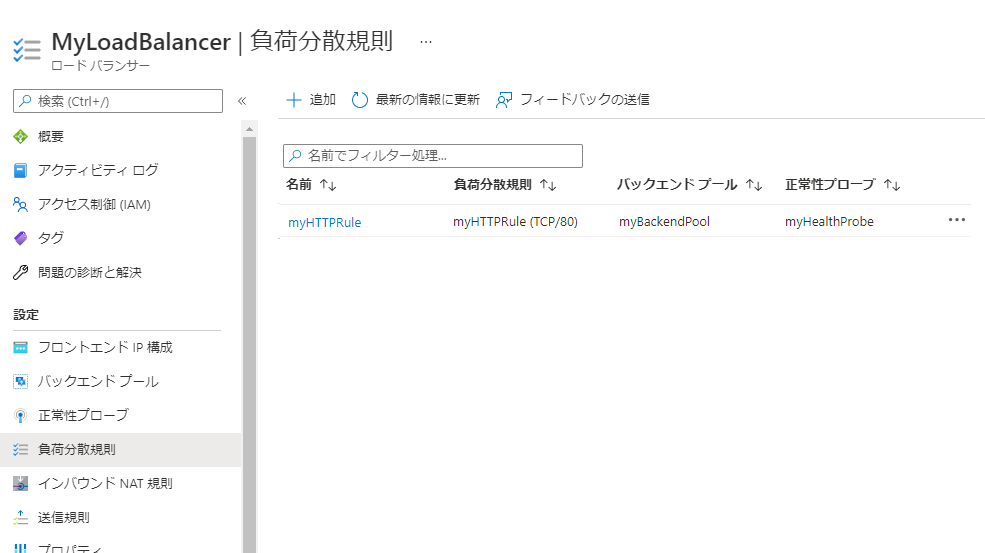
タスク 5: ロード バランサーをテストする
このセクションでは、テスト VM を作成してから、ロード バランサーをテストします。
テスト VM の作成
-
Azure portal のホーム ページで、「リソースの作成」、「コンピューティング」 の順にクリックし、「仮想マシン」 を選択します (このリソースの種類がページに表示されていない場合は、ページ上部の検索ボックスを使用して検索し、選択します)。
-
「仮想マシンの作成」 ページの 「基本」 タブで、次の表の情報を使用して最初の VM を作成します。
設定 値 サブスクリプション サブスクリプションを選択します リソース グループ IntLB-RG 仮想マシン名 myTestVM リージョン (米国) 米国東部 可用性オプション インフラストラクチャの冗長性は必要ありません イメージ Windows Server 2019 Datacenter - Gen 1 サイズ Standard_DS1_v2 - 1 vCpu、3.5 GiB メモリ ユーザー名 TestUser パスワード TestPa$$w0rd! パスワードの確認 TestPa$$w0rd! -
「次へ: ディスク」をクリックしてから、「次へ: ネットワーク」をクリックします。
-
「ネットワーク」 タブで、次のの表の情報を使用して、ネットワーク設定を構成します。
設定 値 仮想ネットワーク IntLB-VNet サブネット myBackendSubnet パブリック IP 「なし」 に変更する NIC ネットワーク セキュリティ グループ 詳細 ネットワーク セキュリティ グループを構成する 既存の 「myNSG」 を選択する この仮想マシンを既存の負荷分散ソリューションの背後に配置しますか? オフ (未チェック) -
「Review + create」 をクリックします。
-
「作成」 をクリックします。
-
この最後の VM がデプロイされるのを待ってから、次のタスクに進みます。
テスト VM に接続して、ロード バランサーをテストする
-
Azure portal のホーム ページで、「すべてのリソース」 をクリックしてから、リソース一覧から 「myIntLoadBalancer」 をクリックします。
-
「概要」ページで、プライベート IP アドレスをメモするか、クリップボードにコピーします。注: 「プライベート IP アドレス」フィールドを表示するために、「もっと見る」を選択することが必要となる場合があります。
-
「ホーム」 をクリックし、Azure portal のホーム ページで、「すべてのリソース」 をクリックしてから、作成した myTestVM 仮想マシンをクリックします。
-
「概要」 ページで、「接続」、「Bastion」 の順に選択します。
-
「Bastion を使用」 をクリックします。
-
「ユーザー名」 ボックスに 「TestUser」 と入力し、「パスワード」 ボックスに 「TestPa$$w0rd!」 と入力して、「接続」 をクリックします。
-
myTestVM ウィンドウが別のブラウザー タブで開きます。
-
「ネットワーク」 ウィンドウが表示されたら、「はい」 をクリックします。
-
タスクバーの 「Internet Explorer」 アイコンをクリックして、Web ブラウザーを開きます。
-
「Internet Explorer 11 のセットアップ」 ダイアログ ボックスで 「OK」 をクリックします。
-
前の手順のプライベート IP アドレス (例: 10.1.0.4) をブラウザーのアドレス バーに入力 (または貼り付け) して、Enter キーを押します。
-
IIS Web サーバーの既定の Web ホーム ページがブラウザー ウィンドウに表示されます。バックエンド プール内の 3 つの仮想マシンの 1 つが応答します。
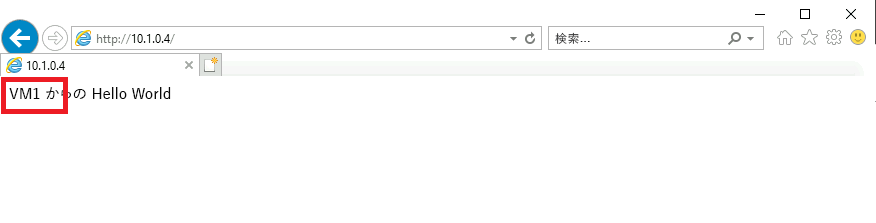
-
ブラウザーの更新ボタンを数回クリックすると、内部ロード バランサーのバックエンド プール内のさまざまな VM からランダムに応答が返されることがわかります。
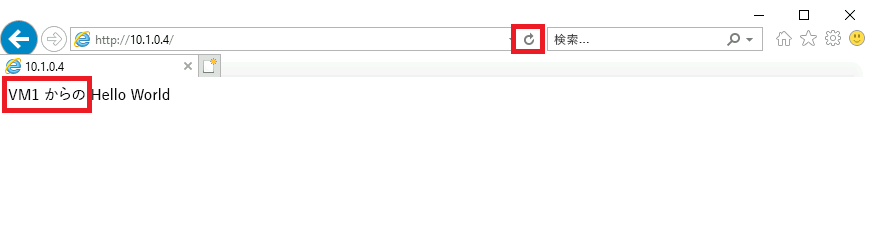
リソースをクリーン アップする
注: 新しく作成した Azure リソースのうち、使用しないリソースは必ず削除してください。使用しないリソースを削除しないと、予期しないコストが発生する場合があります。
-
Azure portal の 「Cloud Shell」 ウィンドウで 「PowerShell」 セッションを開きます。
-
次のコマンドを実行して、このモジュールのラボ全体で作成したすべてのリソース グループのリストを削除します。
Remove-AzResourceGroup -Name 'IntLB-RG' -Force -AsJob注: コマンドは非同期で実行されるので (-AsJob パラメーターによって決定されます)、別の PowerShell コマンドを同一 PowerShell セッション内ですぐに実行できますが、リソース グループが実際に削除されるまでに数分かかります。